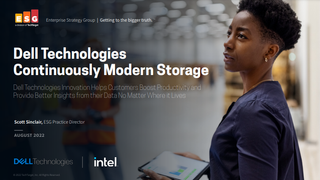A guide to testing your wireless router's performance
Learn how to test the speed and reliability of your wireless router using free network monitoring and testing tools

Your wireless router has the critical duty of transferring data between your wirelessly networked computers. It often acts as a bridge between your home/office network and the internet, too, so when your connection speeds begin to dip, it makes sense to check whether the problem lies with your wireless router or your internet service provider.
You can identify issues with your wireless router by using some great Wi-Fi speed testing tools for Android or iOS. For larger business networks with multiple wireless routers, we recommend using the best network monitoring tools to get an overview of your entire network and identify bottlenecks.
How to test your wireless router’s performance: Preparation
It’s important to recognize that there’s a difference between testing your internet connection speed and testing the speed of your wireless router. A wireless router that performs well will offer excellent speeds across your home or office network.
Popular speed testing tools like Speedtest from Ookla and Project Stream from Google are useful for testing the speed of your internet connection, but they can’t show you the maximum speed your wireless router can handle when copying or streaming across your home or office network.
Typically, a wireless router will be able to offer speeds that are a lot faster than the internet connection your ISP provides you. The average UK internet speed is only around 42 Mbps. Most Wi-Fi routers are capable of at least 433.3 Mbps, and newer 802.11ax routers have a theoretical limit of 9,600 Gbps.
Performance testing on a wireless router means testing the speed of your Wi-Fi network. Besides showing the data transfer speeds you can get when copying or streaming between your devices, it can help you ensure your router is enabling you to get the maximum capacity from your internet connection.
To test the performance you’re getting from your Wi-Fi router, the easiest way is to use a wireless speed test tool available for Android or iOS.
Get the ITPro. daily newsletter
Receive our latest news, industry updates, featured resources and more. Sign up today to receive our FREE report on AI cyber crime & security - newly updated for 2024.

Step 1: Download and install a wireless router testing tool
Several Wi-Fi network speed test tools are available for Android, iOS, Windows, and Linux. Wi-Fi Speed Test is a local Wi-Fi speed testing tool for Android, available for download from the Google Play Store. This free version contains all the features you need to test a wireless router’s performance. The Pro version, unlocked for £1.79, removes ads and allows you to run longer tests so you can better test your wireless router’s stability.
If you don’t have an Android device, you can use an iOS alternative such as Wi-Fi SweetSpots, available on the App Store for iPhone.

Step 2: Set up Wi-Fi Speed Test
Connect your phone to the Wi-Fi network you want to test. By scrolling left in Wi-Fi Speed Test, you can check network details such as the SSID, channel, and expected link speed.
There are a few options you can change in the More Options menu, but generally, you can leave them as default. If you’ve purchased the Pro version of this software, you can set the Wi-Fi test run time to be longer than 10 seconds.
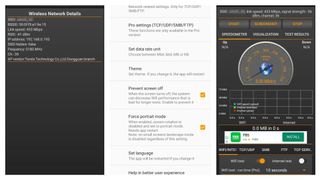
Step 3: Run a Wi-Fi Speed Test
Press the Start button and wait. A latency test will be performed first that will tell you the number of milliseconds it takes to get a reply at all from the wireless router. Then a 10-second Wi-Fi speed test will be performed.
Check the average speed the test got against the maximum link speed of the connection, which is shown at the top of the screen. Wi-Fi transfer speeds in the real world are never as high as the theoretical top speed because of error checking and interference, but if the speed is significantly lower than expected, the router may be incorrectly configured or there may be Wi-Fi congestion in your area.
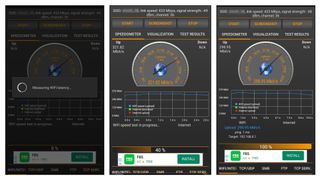
Step 4 (optional): Wi-Fi Analyzer
Another tool for testing your wireless router’s performance is Wi-Fi Analyzer, available on the Google Play Store. This app has a few tools that can help you get to the bottom of poor performance on your Wi-Fi network.
Wi-Fi channels are frequency bands that your wireless router can use. If your Wi-Fi network shares a channel with multiple other strong Wi-Fi signals, the traffic of all networks will be sent over the same radio frequencies. This causes congestion in the radio band that will slow down your network speed.
The Channel Graph shows you all the wireless networks in the area, their signal strengths, and the channel they use. Similarly, the Channel Rating tool will suggest the best Wi-Fi channel to use for the least interference.
Finally, the Signal Meter will show you the strength of the Wi-Fi signal as you move around your home or office. This can help you to identify Wi-Fi “dead spots.” You can consider installing a Wi-Fi repeater to improve the coverage of your Wi-Fi signal.

A guide to testing your wireless router's performance: Summary
In summary, to test the performance of your wireless router, you can use simple speed test tools available on Android and iOS or a more comprehensive network monitoring tool such as Network Watcher, Pulseway, or Atera.
If you’re not happy with the speed you’re getting from your wireless router, you may want to consider various options for boosting your wireless router signal. Alternatively, you can upgrade your router by choosing from the best wireless routers available today.
Richard brings more than 20 years of computer science, full-stack development and business operations experience to ITPro. A graduate in Computer Science and former IT support manager at Samsung, Richard has taught courses in Java, PHP and Perl, and developed software for both private businesses and state organisations. A prolific author in B2B and B2C tech, Richard has written material for Samsung, TechRadar Pro, and now ITPro.