How to make programs always run as admin on Windows
Making programs run as admin is a key tool in your arsenal when it comes to Windows - in this step-by-step guide, we show you how

If you have multiple accounts on your Windows PC or laptop, and want to give some of these user accounts the privilege to open programs and always run as admin (as an administrator) by default, you can do it with only a few clicks. This option is useful for resolving compatibility issues with legacy applications that require administrator privileges.
For example, if you have a program designed to run on Windows XP that needs admin privileges, and you have Windows 7 installed, the program might cause numerous errors. That is because the program is configured to use standard mode by default, and needs to be amended to run as admin instead.
We've put together a handy little guide that might help you fix these annoying and persistent errors on different programs on your Microsoft Windows PC or laptop, and run your programs as admin by default. So, if you want to make a program always run as an administrator, here’s what you need to do.
How to make your programs always run as admin
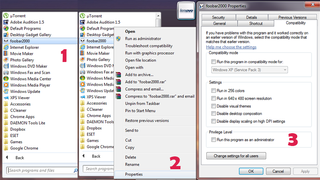
This process is simple, and only consists of a few key steps (the first three are illustrated in the image above on Windows 7), so make sure you follow each to the letter.
The stages after step two are different for newer versions of Windows, so bear this in mind: this is mostly because you can quickly choose the option to run a program as admin, rather than going into the program settings.
Step 1: Find your program to run as admin
Find the program you want to run as administrator (either via the Start menu bar or in a folder).
Step 2: Open the properties menu
Right-click on the program, and select "Properties" if you're using Windows 7 or 8.
Get the ITPro. daily newsletter
Receive our latest news, industry updates, featured resources and more. Sign up today to receive our FREE report on AI cyber crime & security - newly updated for 2024.
On Windows 10 and Windows 11, right-click on the chosen program within the Start menu, click "More", and then "Run as administrator". Otherwise, if you access a program via a shortcut, the process from here onwards is the same as with Windows 7 on Windows 10.
With Windows 11, you can also hold down Ctrl + Shift before clicking on the chosen program in the Start menu, while right-clicking on a shortcut on the desktop will provide an instant option to "Run as administrator".
The following steps refer specifically to Windows 7 and 8.
Step 3: Click "Compatibility"
In the Properties dialogue box, click the "Compatibility" tab.
Step 4: Find the "Privilege" level option
Locate the "Privilege" level option within this menu, and check the “Run this program as an administrator” box.
Step 5: Change to run as admin for all users
You can also press the “Change settings for all users” button, to apply the new settings to everyone.
Step 6: You're done!
And that’s it. The application will now always run as an administrator.
Make Windows programs run as admin: Summary
Now you've set your chosen program or programs to run as admin, it's important to be aware that if you are using a standard account and prompting is disabled, the application will not run.
If this option is not available for you, there can be a couple of reasons for this being the case. The most obvious one is that the program doesn’t require admin credentials to run. This option also might not work if you’re not logged in as the administrator, or the program is blocked at an elevated level.
In turn, it's worth knowing that system applications or processes cannot be marked to always run with admin credentials. But if you have adequate permissions and the app is not a system app, our walkthrough above should allow you to change the programs you want to run as admin in next to no time at all.
Further reading on Windows
We've created a series of additional step-by-step walkthroughs explaining how to insert a checkbox in Microsoft Word, Excel, and Google Docs, how to insert a tick or a cross symbol in Microsoft Word and Excel; and how to start page numbering from a specific page in Microsoft Word; and learn how to insert and edit footnotes in Microsoft Word.
Sead Fadilpašić is a freelance tech writer and journalist with more than 17 years experience writing technology-focussed news, blogs, whitepapers, reviews, and ebooks. His work has featured in online media outlets from all over the world, including Al Jazeera Balkans (where he was a multimedia journalist), Crypto News, TechRadar Pro, and ITPro. Sead's experience also includes writing for inbound marketing, where he creates technology-based content for clients from London to Singapore. Sead is a HubSpot-certified content creator.





