How to restore contacts on iPhone
Try one of these simple methods for retrieving lost or accidentally deleted iPhone contacts and restoring them to your phone

Whether you’ve accidentally deleted some contacts or you lose some data during an update, it’s important to know how to restore contacts on an iPhone. Luckily, Apple makes it simple to recover your lost contacts and provides you with a few different methods of doing so.
Knowing how to recover lost contacts on your iPhone can save you a huge headache. Some numbers might be easy to manually add back onto your phone. But when it comes to restoring the contact details of acquaintances or business contacts, this process isn’t so simple.
While you’ll learn some straightforward steps in this guide to recovering iPhone contacts, there are some scenarios where special software is needed. In that case, you’ll need the best data recovery software possible to retrieve your contacts, such as iMyFone which is purpose-built to recover deleted contacts, photos, messages and more on your iPhone.
How to restore contacts on an iPhone: Preparation
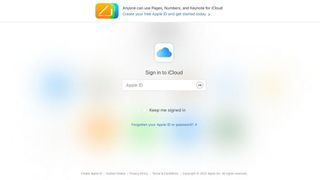
Before you get started, it’s a good idea to create a backup of your iPhone data. In the unlikely event that something goes wrong during the contact recovery process, this ensures you’ll easily be able to restore everything to your iPhone. You can do this through your free iCloud account, as described below, or you can choose to use a third-party cloud backup service.
Backing up your iPhone ensures that all your photos, contacts, and files are stored on the cloud and recoverable through your iCloud account at any time. So, if anything happens to your device, including damage, loss, or theft, you’ll be able to access these items again and restore them to your new device through your iCloud account.
Apple doesn’t provide a ton of storage on a free iCloud account. However, if you need more than the free 5GB, there are premium iCloud storage options available, from 50GB at $0.99 a month up to 2TB at $9.99 a month.
To create a backup of your iPhone, go into the phone settings from your home screen. Tap into the iCloud option and scroll to the iCloud Backup toggle. Tap on the toggle to turn it green. From now on, your iPhone will automatically back up your data to your iCloud storage on a daily basis.
Get the ITPro. daily newsletter
Receive our latest news, industry updates, featured resources and more. Sign up today to receive our FREE report on AI cyber crime & security - newly updated for 2024.
Before you begin your contact restoration, tap the Backup Now option. Now all the data (including contacts) that are currently on your phone will be backed up to the cloud. If anything goes wrong, you’ll be able to easily restore your phone to its current state.
Step 1: Restore contacts directly on your iPhone
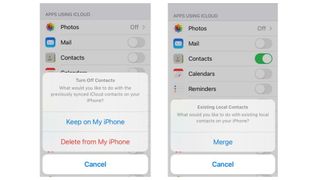
If your phone was already automatically synced to your iCloud account, restoring lost contacts directly through your phone is very straightforward. First, go to the settings icon from the home screen of your phone.
Tap into iCloud and scroll down to the Contacts toggle. Tag the toggle from the green to the gray position to turn off the automatic sync. A message will appear asking what you would like to do with contacts that were previously synced to iCloud. Tap the Keep on My iPhone option.
Now, tap the Contacts toggle back to green. When asked what to do with Existing Local Contacts, click Merge. This will restore any lost contacts back onto the device from your iCloud account.
Step 2: Log in to iCloud
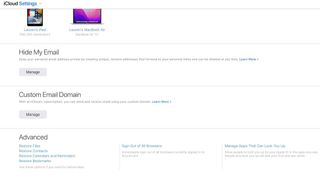
If you need to restore contacts by syncing your iCloud backup to a new device, you can do so by logging into your iCloud account. This method is useful if your phone was lost, and you have logged into the same iCloud account on a new device.
Go to the iCloud login page on a browser. Enter your Apple ID and password. Once you’re logged in, click into the Account Settings under the welcome message. Scroll right down to the bottom of the page and click Restore Contacts from the list of options.
A pop-up box will appear with a list of archives. An archive is created every time your device is backed up to iCloud. Select the Archive under the most recent date before your contacts were deleted or lost from your iPhone. Hit the Restore button.
The restoration of your contacts to your iPhone might take a few minutes. You’ll get an email to your Apple ID email address to confirm the restoration.
Step 3: Export your contacts from iCloud
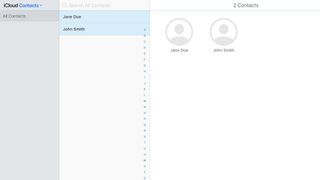
This method is useful if you have a new iPhone and have used a new Apple ID for it. Using this step, you can essentially download your backed up contacts from your old Apple ID and upload them to your device before syncing them to your new Apple ID.
From the iCloud home screen, select the Contacts icon from the list of options. Select all the contacts on the list by using Ctrl + A (or Command + A on a Mac).
Once all the contacts are selected, click the wheel in the bottom left hand corner of the screen. Select the Export vCard option. A vCard file will be exported to the downloads on your computer.
You can send yourself this file as an email attachment to an email address that is logged into your iPhone. Download the file and click into it on your iPhone. The phone will display the list of contacts from the file. Hit Save and the contacts will be added to your iPhone contacts.
Summary
Whether you’ve lost your iPhone completely or accidentally deleted some important contacts, there are multiple ways to retrieve the contact records and restore them. In the case of a lost or stolen iPhone, you can even export contacts from iCloud and easily download them to a brand new device.
Knowing these retrieval methods brings peace of mind when you’re adding important business contacts to your phone. If you have lots of contacts and need extra storage to ensure regular backups, check out this iCloud cloud storage review to see if it’s worth the monthly subscription for you. You might also like to check out the best iPhone antivirus options for keeping your phone’s data safe, too.
Lauren holds a degree in marketing from Griffith College, Dublin, and brings more than five years’ experience as a marketing services advisor and marketing executive to her writing. An expert in SEO, copywriting, email marketing, analytics and more, Lauren has worked for the likes of the Bank of Ireland, Irish Stock Exchange, and the Yellow Pages.





